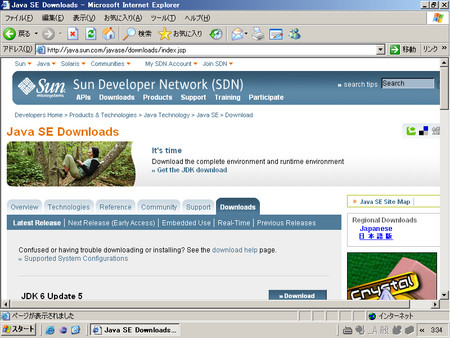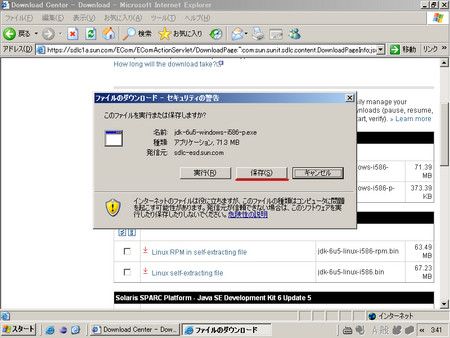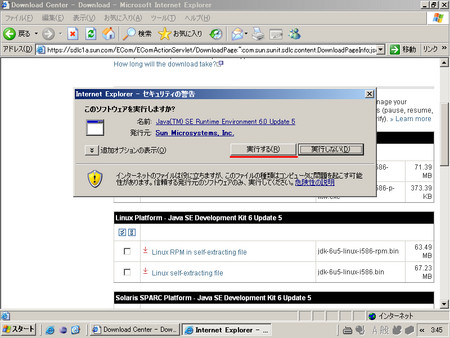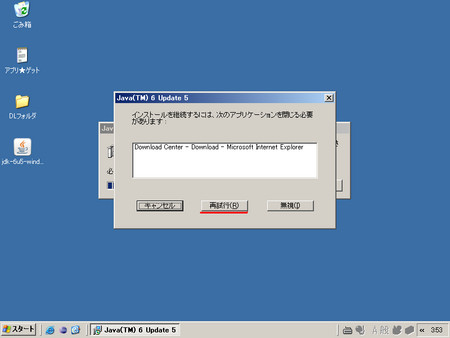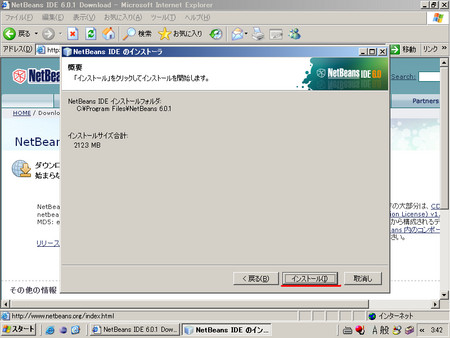インストールからHelloWorldまで【その1】
なぜEclipseではなくNetBeansか
NetBeans(Wikipediaの説明)はSun主導のコミュニティで開発されているため、最新技術への対応が早いという利点があります。
ことMIDPやCLDCに関しては、NetBeans6からはボタン配置や画面遷移といったUI部分をVisualStudioのように(私は使ったことがありませんが…)GUIで作成することができます。
S!アプリは、このMIDPとCLDCに独自ライブラリを追加して実現されているため、MIDPとCLDCの部分はNetBeansの機能を使って開発することができます。また、EclipseのようにSoftBankからプラグインは提供されていないものの、設定をすれば独自ライブラリを使ったS!アプリも開発することができます。
【その1】では、「Java TM 2 SDK ,Standard Edition Version 1.6」と「NetBeans6.0.1」をインストールしていきます。
インストール環境
今回もEclipseでS!アプリと同様にVMWare Workstation 5.x上に用意した、Windows XP Professional SP2(IE6)に環境を構築していきます。
Java TM 2 SDK ,Standard Edition Version 1.6
NetBeans6.0.1の動作にはJava SDK 1.6以上が必要になります。