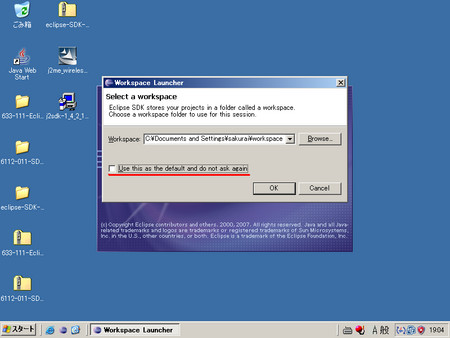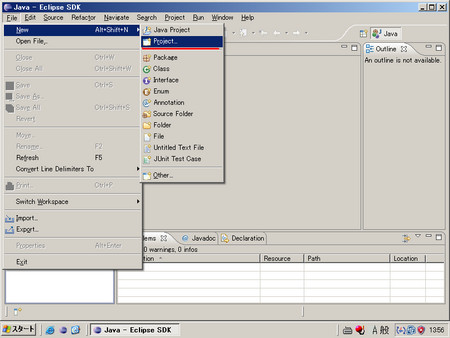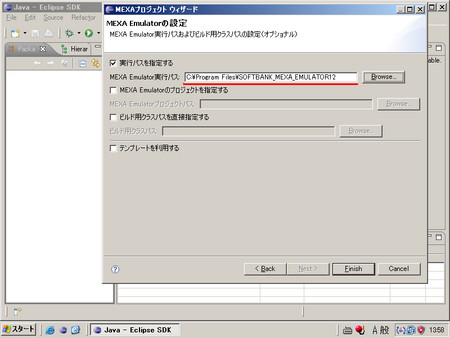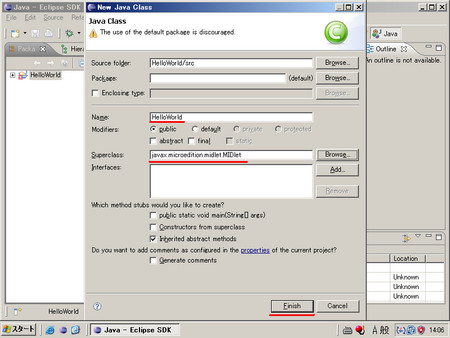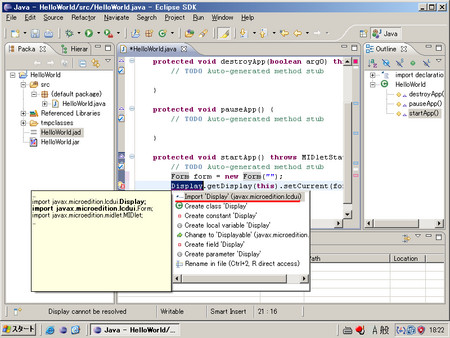インストールからHelloWorldまで【その4】
今回の作業の流れ
前回までで必要なソフトはインストールできたので、今回は具体的に「HelloWorld」を表示させるまでの流れを追います。
プロジェクトの作成
クラスの作成
JADファイルの編集
「HelloWorld.jad」ファイルを開く。
画像のように以下4点を入力。
| 項目 | 入力値 |
|---|---|
| MIDlet-Name | SampleName |
| MIDlet-Vendor | SampleName |
| 使用 | チェック |
| アプリケーション名 | SampleAppName |