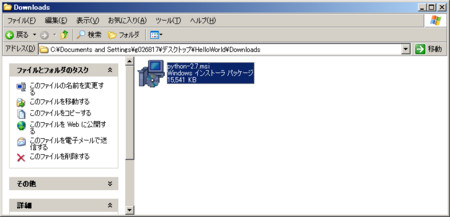最近Pythonを学んでました。オススメ→Learn Python The Hard Way
この記事はPythonをまったく知らない人が対象です。WindowsでHelloWorldを作って、それをEXE化し、最終的にMSI形式で配布できるようにします。概要は以下の通り。
(第1回)
- 作業フォルダの作成
- Pythonのダウンロードとインストール
- hello.pyの作成と実行
(第2回)
- アイコンファイルの作成
- py2exeのダウンロードとインストール
- hello.exeの作成と実行
(第3回)
- WiXのダウンロードとインストール
- WiXEditのダウンロードとインストール
- HelloWorld.msiの作成
- HelloWorld.msiのインストールとアンインストール
※画面ショットが全部で100枚弱になったので3回に分けます。
作業フォルダの作成
1.デスクトップに「HelloWorld」という作業フォルダを作成します。

3.コマンドプロンプトのプロパティから、「作業フォルダ」の項目を作成したフォルダに変更します。
4.いろいろダウンロードするので、「Download」フォルダも作成しときます。

Pythonのダウンロードとインストール
1.「Python 2 Download」でググって2.x系の最新版をダウンロードします。
2.ダウンロードしたものをインストール(途中はそのまま「Next」でOK)
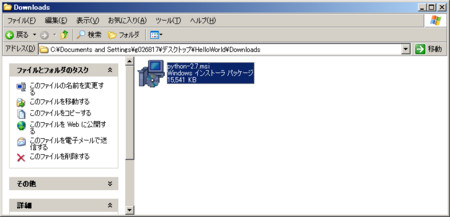
4.「setenv.bat」を作成します。
@echo off
set PATH=%PATH%;C:\Python27
hello.pyの作成と実行
1.「hello.py」を作成します。
import sys,Tkinter
w = Tkinter.Tk()
w.title("Hello World.")
Tkinter.Label(w,text="Hello World.").pack()
Tkinter.Button(w,text="OK",command=sys.exit).pack()
w.mainloop()
2.「hello.py」を実行してみます。
もしコマンドプロンプトを一回閉じてたら、まずパスを通すために「setenv.bat」を実行します。次に「python hello.py」と入力します。小さなウィンドウが起動すればOKです。