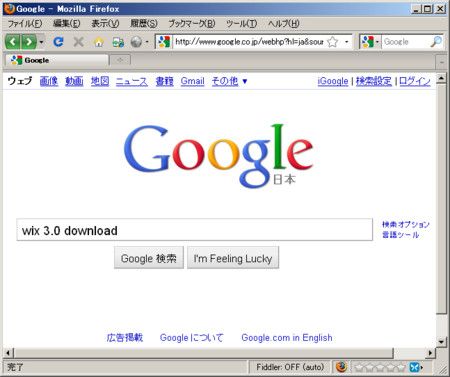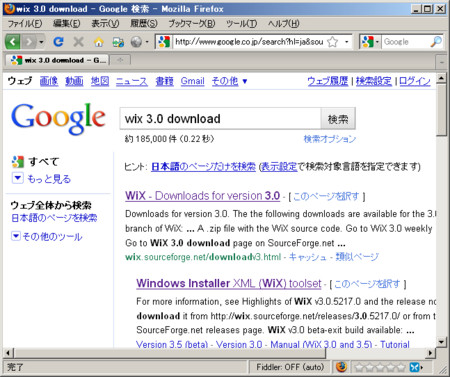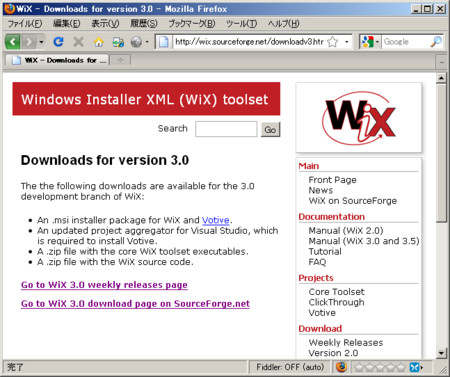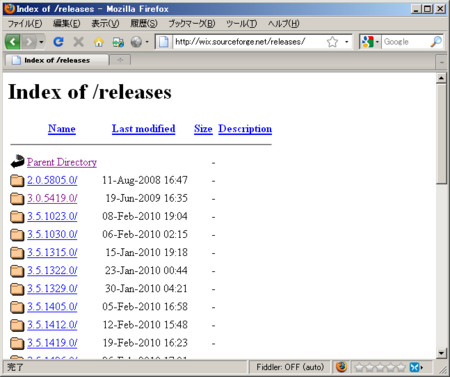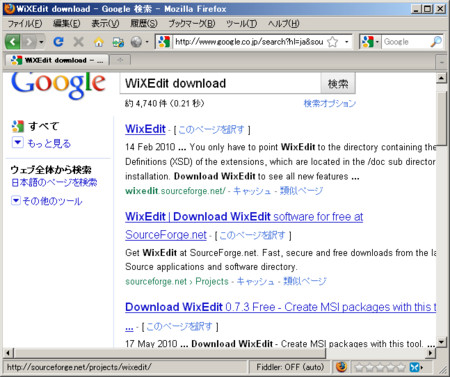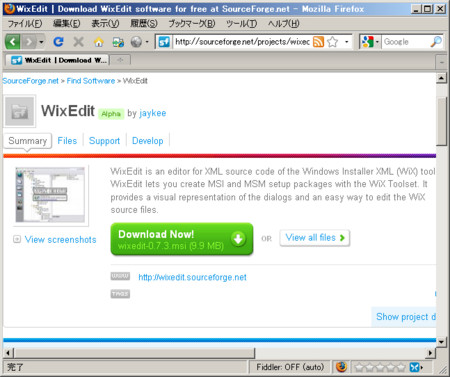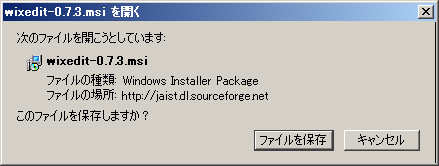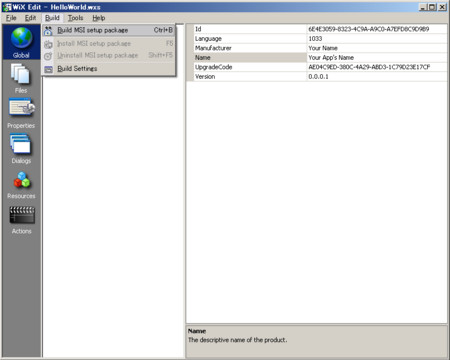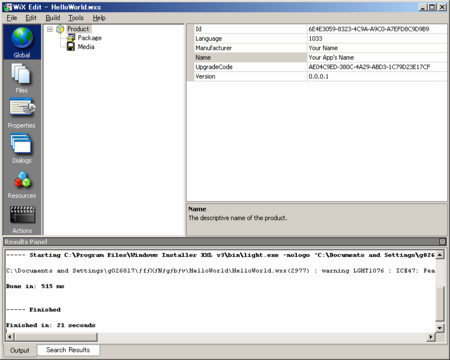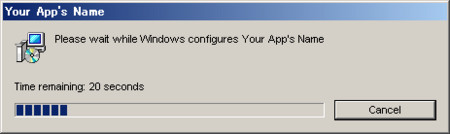(第3回)Pythonで作ったものをMSI形式で配布する! 〜hello.py -> EXE(py2exe) -> MSI(WiX)〜
最近Pythonを学んでました。オススメ→Learn Python The Hard Way
- 作業フォルダの作成
- Pythonのダウンロードとインストール
- hello.pyの作成と実行
- アイコンファイルの作成
- py2exeのダウンロードとインストール
- hello.exeの作成と実行
※今回はこの第3回分です。
WiXのダウンロードとインストール
2.ダウンロードしたものをインストール(途中はそのまま「Next」でOK)
VisualStudioがインストールされていないと最初に「Votive」というコンポーネントがインストールできないと警告されますが、「OK」で問題ありません。
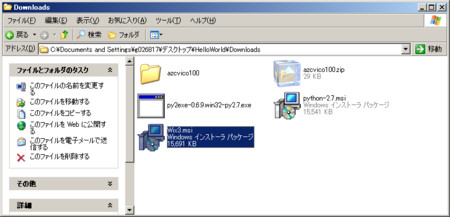 |
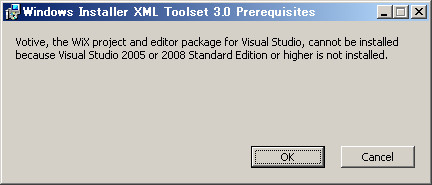 |
WiXEditのダウンロードとインストール
HelloWorld.msiの作成
1.「dist」フォルダの名前を変更します。
紹介する方法では、「C:\Program Files\(ここで変更したフォルダ名)」へインストールされるMSIが出来上がります。ここでは「HelloWorldMsi」と変更します。
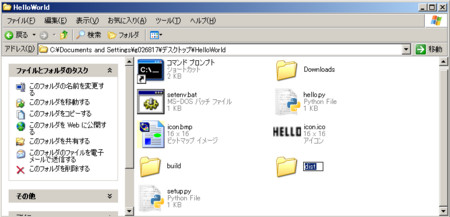 |
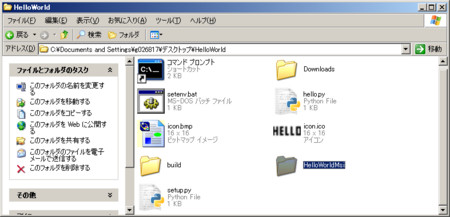 |
2.WiXEditのオプションを変更します。
WiXEditのバージョン0.7.3時点では、相対パスがうまく動きませんでした。よってWiXEditを起動してすべて絶対パスを使用するようにオプションを変更します。
 |
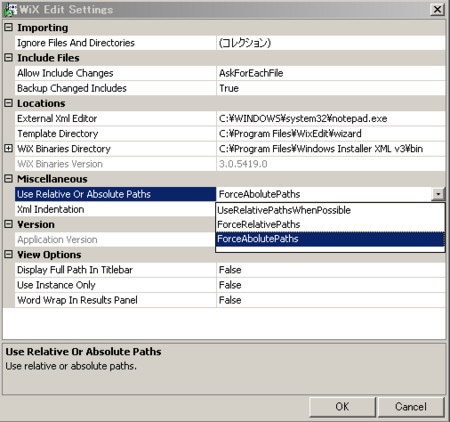 |
3.「HelloWorld.wsx」を作成します。
WiXEditを使用してウィザード形式でwsxファイルを作成します。
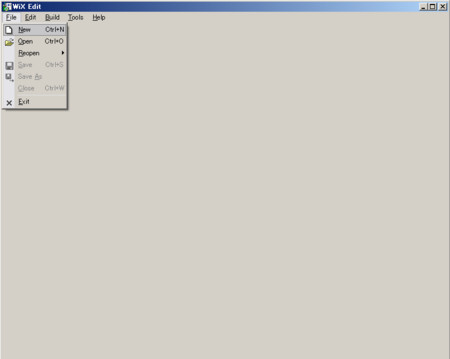 |
 |
「PFiles(%ProgramFiles%)」配下に先ほどの「HelloWorldMsi」をインポートします。
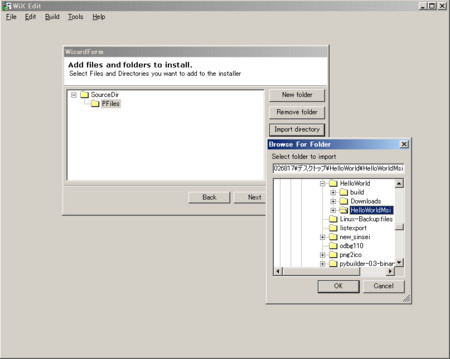 |
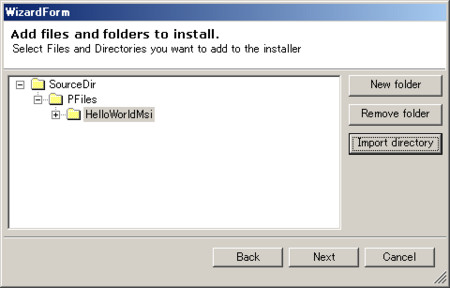 |
必要な機能を追加選択します。今回はデスクトップとスタートメニューにプログラムが表示されるようにします。また、スタートメニューにはアンインストールの項目も表示するようにします。

デスクトップに表示させるショートカットの設定です。「hello.exe」を選択して適当な表示名を入力します。
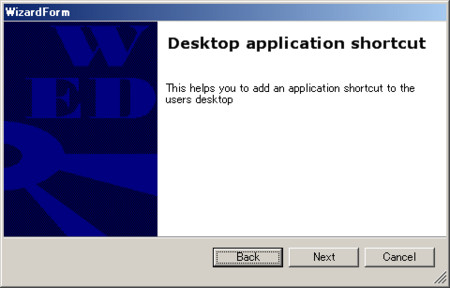 |
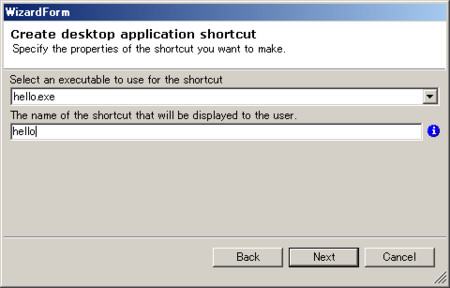 |
スタートメニューに表示させるショートカットの設定です。「hello.exe」を選択して適当な表示名を入力します。また、プログラムメニュー内のどのフォルダへ配置するかも入力します。
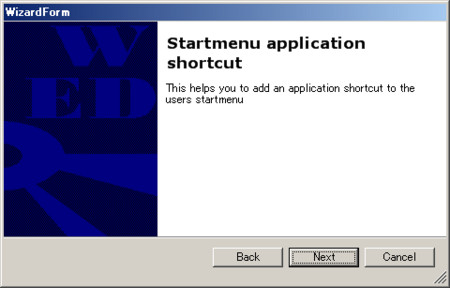 |
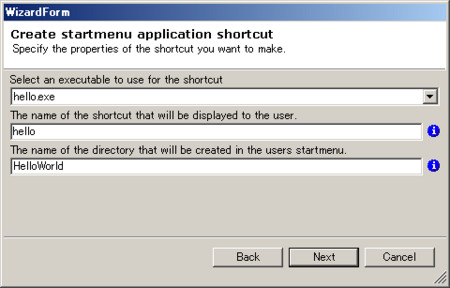 |
アンインストール項目の設定です。表示名と説明を入力します。
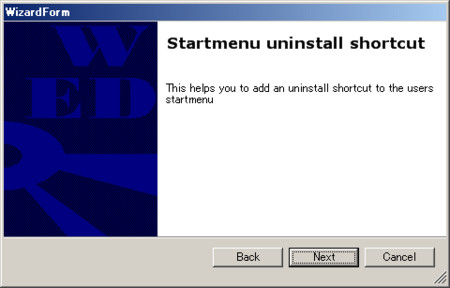 |
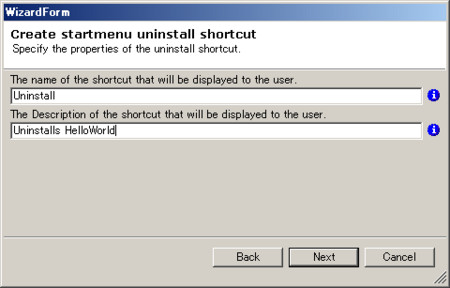 |
ウィザードを完了してManufacturerとName、Versionを入力します。今回Languageはデフォルト(1033:en-us)のままです。言語関連に関してはコチラを参照してください。
 |
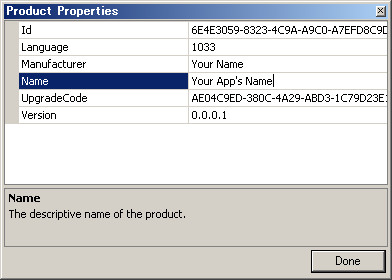 |
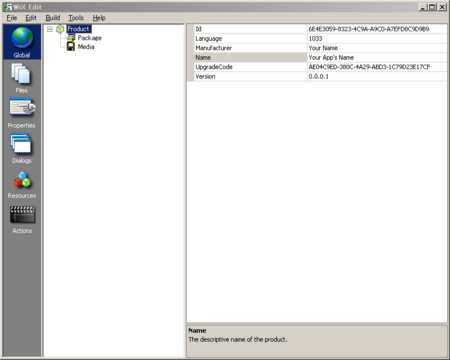 |
ここまできたら、「HelloWorld.wsx」という名前で保存してください。
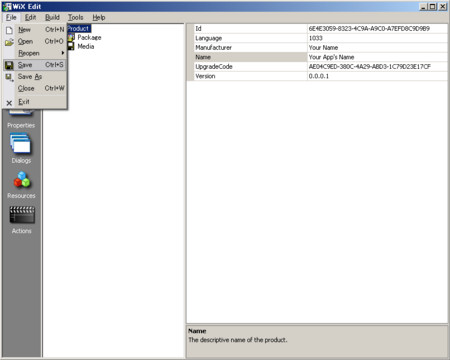 |
 |